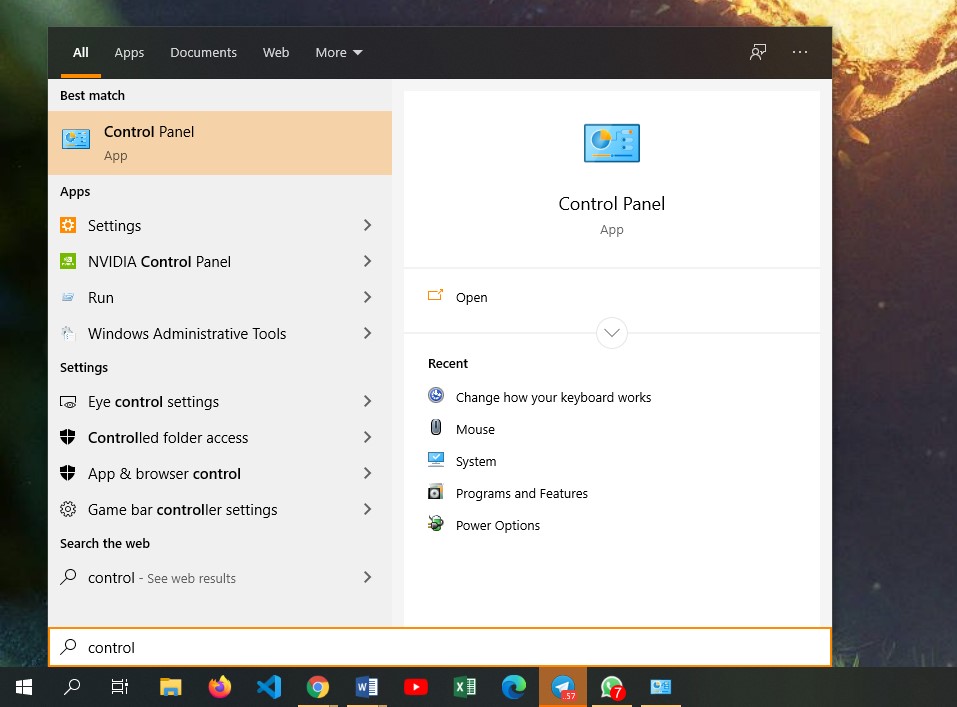Solusi Keyboard Laptop Tidak Berfungsi di Windows 10
 |
| Cara Mengatasi Keyboard Laptop Tidak Berfungsi di Windows 10 |
Keyboard adalah perangkat masukan (input device) yang memiliki peran penting pada suatu komputer. Tombol pada keyboard dapat digunakan untuk memberikan input berupa huruf, angka, karakter dan banyak fungsi lainnya. Tombol pada keyboard juga bisa digunakan sebagai short cut atau jalan pintas untuk mengakses menu pada software atau aplikasi.
Agar dapat digunakan sebagaimana fungsinya, keyboard harus dapat dibaca oleh komputer dan berfungsi dengan baik. Namun seringkali ditemui permasalahan sebagian atau keseluruhan tombol keyboard tidak berfungsi, khususnya pada sistem operasi Windows. Guna mengatasi permasalahan tersebut Anda perlu mengetahui penyebab dan solusinya.
Penyebab Keyboard Laptop Tidak Berfungsi di Windows 10
Ada banyak kemungkinan yang dapat menyebabkan keyboard tidak berfungsi sebagaimana mestinya. Penyebabnya bisa bersal dari perangkat keras (hardware) dan perangkat lunak (software). Adapun penyebab keyboard tidak berfungsi antara lain.
- Keyboard terkunci : beberapa produsesn laptop atau komputer menyertakan fitur yang dapat digunakan untuk menonaktifkan touchpad atau keyboard.
- Keyboard kotor : debu atau kotoran yang ada pada sela-sela tombol keyboard dapat mempengaruhi kinerja dari keyboard sehingga menyebabkan sebagian tombol tidak berfungsi.
- Driver tidak terinstall dengan baik : penting untuk memastikan apakah versi driver keyboard yang terinstall berjalan dengan baik dan merupakan versi terbaru.
- Terdapat masalah pada software : terdapat masalah atau bug pada sistem operasi maupun sosftware.
- Keyboard rusak : masalah juga bisa terjadi pada hardware, kemungkinan keyboard yang Anda pakai sudah rusak dan waktunya untuk diganti dengan yang baru.
Cara Mengatasi Keyboard Laptop Tidak Berfungsi di Windows 10
Ada beberapa alternatif cara yang bisa Anda lakukan untuk mengatasi permasalahan keyboard tidak berfungsi pada sistem operasi Windows 10 atau versi sebelumnya. Anda bisa mencoba beberapa cara berikut.
Pastikan Keyboard Tidak Terkunci
Beberapa produsen laptop biasanya menyertakan fitur yang dapat mengunci atau menonaktifkan touchpad dan keyboard. Menonaktifkan fungsi tersebut umumnya dapat dilakukan emnggunakan tombol kombinasi pada keyboard, misalnya tombol fn + F11 untuk laptop Acer, Samsung dan Toshiba. Silahkan Anda cek pada icon yang terdapat pada tombol keyboard atau bisa mencarinya pada manual book dan pastikan fungsi keyboard tidak terkunci.
Membersihkan Papan Keyboard
Hal pertama yang dapat Anda lakukan untuk mengatasi masalah keyboard yang tidak berfungsi adalah dengan membersihkan keyboard. Debu yang terselip diantara celah-celah tombol keyboard dapat menyebabkan sebagian atau keseluruhan tombol tidak berfungsi. Anda bisa membersihkannya menggunakan kuas, tisu (tisu kering), kain halus atau alat penyedot debu khusus untuk keyboard.
Jangan gunakan pembersih dan cairan yang dapat menyebabkan kerusakan pada keyboard seperti tisu basah, alcohol, air, minyak kayu putih atau kain kasar yang dapat menggores permukaan dan tombol keyboard. Jika Anda sudah membersihkannya namun masih tidak berfungsi, kemungkinan permasalahan terdapat pada softwarenya. Maka Anda bisa mencoba alternative solusi berikutnya.
Mematikan Toggle Keys, Sticky Keys dan Filter Keys
Cobalah untuk mematikan beberapa fitur Toggle Keys, Sticky Keys dan Filter Keys. Toggle Keys adalah fitur dimana akan keluar suara ketika tombol Lock ditekan. Fitur Sticky Keys juga memiliki fungsi yang mirip dan akan mengelurakan suara ketika Anda menekan tombol Ctrl, Alt, Shift dan tombol Lock Pada Keyboard. Sedangkan Filter Keys berfungsi untuk mengabaikan tombol yang ditekan berulang-ulang secara cepat. Cara untuk mematikan ketiga fitur tersebut adalah sebagai berikut.
Langkah 1 : buka Control Panel pada Windows, Anda juga bisa mengakses menu Control Panel melalui Search Bar
 |
| Menu Ease of Access pada Control Panel Windows |
Langkah 3 : selanjutnya pada menu Ease of Access Center pilih Change how your keyboard works
 |
| Pengaturan Ease of Access Center pada Control Panel Windows |
Langkah 4 : untuk menonaktifkan ketiga fitur diatas, Anda bisa menghilangkan tanda centang atau checklist kemudian menekan tombol Apply untuk menyimpan pengaturan
 |
| Mematikan Toggle Keys, Sticky Keys dan Filter Keys pada Control Panel Windows |
Menginstall Ulang atau Melakukan Update Driver
Apabila pada cara sebelumnya masih belum berhasil, Anda bisa mencoba untuk melakukan install ulang driver Keyboard. Anda bisa mengunduh melalui website manufaktur atau produsen keyboard Anda jika menggunakan keyboard eksternal atau halaman website produsen laptop Anda. Pastikan versi yang Anda unduh sesuai dengan system operasi yang dipakai.
Anda juga bisa mencoba untuk melakukan pembaruan atau update pada versi driver yang Anda gunakan. Seetalah melakukan install dan update pastikan driver sudah terinstall dengan sempurna, cara untuk mengeceknya adalah sebagai berikut.
Langkah 1 : buka pengaturan Device Manager pada Windows, Anda bisa mencarinya melalui search Bar atau mengaksesnya melalui Control Panel
 |
| Device Manager pada Windows |
Langkah 2 : cek pada bagian Keyboard dan pastikan driver keyboard sudah terdeteksi dan terinstall dengan baik
 |
| Driver Keyboard pada Device Manager Windows |
Menggunakan Fitur Find and fix keyboard Problems
Anda juga bisa menggunakan fitur Find and fix keyboard problems yang terdapat pada sistem operasi Windows. Anda bisa mengaksesnya melalui Search Bar dengan mengtikkan kata kunci "fix keyboard".
 |
| Fitur Find and fix keyboard problems pada Windows |
Fitur ini akan secara otomatis melakukan troubleshooting atau mencari akar permasalahan yang menyebabkan keyboard tidak berjalan dengan baik. Anda hanya perlu mengikuti beberapa langkah yang sudah tersedia.
Menggunakan Keyboard Lain atau Keyboard Eksternal
Jika Anda sudah melakukan beberapa cara diatas namun masih belum berhasil, cobalah untuk menggunakan keyboard lain atau menggunakan keyboard USB eksternal. Sebab kemungkinan akar permasalahannya terdapat pada Hardware atau perangkat keras keyboard itu sendiri. Mungkin keyboard tersebut sudah rusak dan harus diganti dengan yang baru.
Menggunakan On-Screen Keyboard
Solusi alternatif lainnya adalah menggunakan fitur On-Screen Keyboard, Anda bisa menggunakan touchpad atau mouse untuk menekan tombol pada On-Screen Keyboard. Jika laptop anda sudah memiliki layar touch screen tentu fitur ini akan sangat berguna. Cara untuk mengakses menu On-Screen keyboard adalah sebagai berikut.
Langkah 1 : cari pada Search Bar dengan mengetikkan On-Screen Keyboard atau Anda bisa mengaksesnya melalui Control Panel
 |
| Fitur On-Screen Keyboard pada Windows |
Langkah 2 : kemudian On-Screen Keyboard akan dijalankan dan bisa Anda gunakan sebagai input teks untuk mengetik
Semoga cara diatas dapat menyelesaikan permasalahan keyboard yang tidak berfungsi pada komputer Anda khususnya dengan sistem operasi Windows 10. Jangan lupa untuk selalu membersihkan keyboard dari debu dan kotoran agar tetap berfungsi dengan baik.