Cara Menghapus File di Google Drive
 |
| Cara Mudah Menghapus File yang Tidak Berguna di Google Drive |
Google Drive merupakan layanan penyimpanan file yang disediakan oleh Google yang dapat digunakan untuk menyimpan berkas gambar, video, email, aplikasi dan jenis file lainnya. Ketika Anda membuat akun Google maka otomatis dapat digunakan untuk mengakses Google Drive.
Kapasitas penyimpanan yang diberikan Google Drive yaitu sebesar 15 GB, namun Anda bisa melakukan upgrade kapasitas tersebut menjadi Unlimited atau tidak terbatas dengan membayar biaya berlangganan. Seringkali kapasitas sebesar 15 GB terasa kurang besar bagi sebagian pengguna, bahkan tiba-tiba hampir penuh padahal Anda tidak menyimpan file pada Google Drive.
Hal tersebut disebabkan karena Google Drive juga digunakan bagi layanan milik Google lainnya untuk menyimpan berkas maupun file sementara. Contohnya Adalah Gmail, ketika Ada email yang masuk maka akan menggunakan penyimpanan Google Drive.
Seiring dengan berjalannya waktu, file tersebut lama-lama semakin banyak. Sehingga Anda perlu menghapus beberapa file yang tidak berguna pada Google Drive, untuk menghapus file di Google Drive akan dijelaskan sebagai berikut.
Cara Menghapus File di Google Drive Melalui Laptop/Komputer
Agar file tidak berguna pada Google Drive dapat dihapus secara permanen, Anda bisa mngikuti langkah-langkah berikut ini.
Langkah 1: buka halaman website https://drive.google.com atau aplikasi Google Drive yang sudah terinstall pada komputer Anda
Langkah 2 : cari folder atau file yang akan dihapus, kemudian klik pada file tersebut
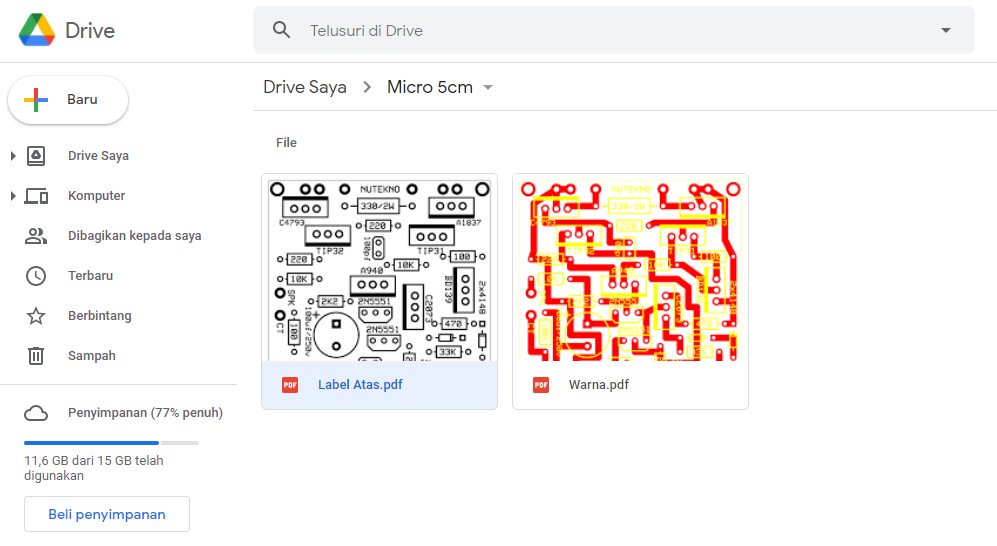 |
| File yang Akan Dihapus pada Google Drive |
Langkah 3 : Selanjutny klik kanan dan cari menu Hapus / Delete, maka file tersebut akan dipindahkan ke Tong Sampah dan hanya dihapus sementara
 |
| Menu Hapus atau Delete pada Google Drive |
Langkah 4 : agar dapat dihapus secara permanen, klik pada menu Sampah pada bagian kiriSelanjutnya cari dan pilih file yang dihapus pada langkah sebelumnya, kemudian klik kanan dan pilih menu Hapus selamanya
 |
| Menu Hapus Selamanya pada Google Drive |
File yang tidak dihapus secara permanen / selamanya dapat dipulihkan atau dikembalikan lagi. Fitur ini berfungsi untuk mencegah tindakan penghapusan file yang tidak diinginkan.
Cara Menghapus File di Google Drive HP (Android)
Agar dpat menghapus berkas-berkas pada Google Drive melalui smartphone Android, Anda perlu menginstallnya terlebih dahulu, kemudian login menggunakan akun Google yang Anda miliki, selanjutnya ikuti langkah berikut.
Langkah 1 : buka aplikasi Google Drive yang sudah di install pada HP Anda
 |
| Buka Aplikasi Google Drive yang Terpasang di HP (Android) |
Langkah 2 : kemudian buka atau pilih file yang akan dihapus, dan klik simbol titik tiga pada bagian kanan atas
 |
| Pilih File pada Google Drive yang Akan Dihapus |
Langkah 3 : selanjutnya cari menu Hapus / Delete untuk menghapus file tersebut
 |
| Pilih Menu Hapus Pada Google Drive untuk Menghapus File |
Langkah 4 : akan muncul konfirmasi penghapusan file yang menyatakan akan dipindahkan ke folder Sampah dan butuh 30 hari agar file terhapus permanen, Anda klik OK
 |
| Konfirmasi Penghapusan File di Google drive |
Langkah 5 : untuk menghapus file secara permanen pilih menu Sampah pada sebelah kiri
 |
| Menu atau Folder Sampah pada Aplikasi Google Drive |
Langkah 6 : kemudian cari file yang sudah terhapus pada langkah sebelumnya dan klik simbol 3 titik pada bagian kanan atas
 |
| File yang Terhapus dan Masuk di Folder Sampah Google Drive |
Langkah 7 : klik pada menu Hapus selamanya
 |
| Menghapus File Permanen di Google Drive |
Langkah 8 : muncul konfirmasi penghapusan file secara permanen, kemudian Anda pilih OK
Dengan mengikuti langkah diatas maka file yang Anda hapus akan hilang secara permanen. Anda juga bisa membiarkannya pada folder Sampah jika mempertimbangkan akan mengambalikan file tersebut suatu saat. Namun batas waktu yang dimiliki hanya satu bulan atau 30 hari sebelum file tersebut hilang permanen.
Mengelola Penyimpanan Google Drive Agar Tidak Penuh
Google Drive tidak hanya digunakan untuk menyimpan file yang kita unggah, namun juga digunakan sebagai penyimpanan pesan, lampiran dan spam atau sampah dari Gmail. Jika Anda menggunakan Google Foto maka file tersebut juga akan disimpan di Google Drive dengan ukuran dan kualitas aslinya. Tentu hal tersebut dapat menyebabkan kapasitas penyimpanan Google Drive yang terbatas lama-lama akan penuh.
Agar penyimpanan Google Drive yang terbatas hanya sebesar 15GB tidak penuh, Anda bisa melakukan beberapa hal berikut.
Mengosongkan Ruang Penyimpanan Google Drive
Anda bisa mengosongkan Google Drive dengan cara memilih satu persatu file yang sekiranya tidak berguna atau bisa memilih file dengan ukuran besar, untuk menghapus file dengan ukuran tertentu Anda bisa mengikuti langkah berikut.
- Pada kotak pencarian tuliskan teks berikut has:attachment larger:10M
- Maka secara otomatis akan menacri file dengan ukuran lebih besar dari 10MB, Anda juga bisa mengganti nilai atau ukuran file sesuai keinginan
- Jika hasil pencarian sudah tampil, Anda bisa mulai menghapus daftar file yang ditampilkan sesuai dengan filter tersebut
Menghapus File yang Tidak Dibutuhkan
Sebagian file yang tersimpan pada Google Drive mungkin tidak terlihat dan tidak ditampilkan. File tersebut bisa dari aplikasi Google Foto, Gmail maupun file cache dari Google Drive itu sendiri. Anda juga bisa menghapus file-file tersembunyi tersebut agar tidak membebani ruang penyimpanan, caranya sebagai berikut.
- Buka Google Drive melalui halaman web atau komputer
- Kemudian pilih penu Setelan/Setting dengan icon gear
- Pada bagian kiri, pilih menu Kelola Aplikasi
- Jika terdapat file yang tersembunyi Anda bisa melihatnya pada bagian deskripsi aplikasi di bawah
- Cara menghapusnya dengan memilih Opsi kemudian Hapus data aplikasi tersembunyi
Demikian cara menghapus file di Google Drive yang bisa And lakukan melalui komputer atau HP (Android) dan panduan mengelola penyimpanan di Google Drive yang terbatas agar tidak cepat penuh.

