Cara Menampilkan Ruler (Penggaris) di Microsoft Word
 |
| Cara Menampilkan Ruler (Penggaris) di Microsoft Word |
Microsoft Office Word memiliki beberapa fitur dan fungsi yang bisa digunakan dalam mempermudah proses penyuntingan dokumen. Salah satu fitur tersebut adalah Ruler (Penggaris) yang memiliki fungsi untuk mengatur dan mengukur jarak tab, merapikan layout dokumen dan memberikan jarak teks secara otomatis.
Fitur ini akan sangat bermanfaat terutama bagi editor, teks pada dokumen bisa diatur seberapa besar margin atau batas sisi atas, kanan, bawah maupun kiri teks. batas kiri teks biasana dibuat agak menjorok ke kanan dan diberi area lebih luas agar terlihat rapi saat dijilid.
Saat Anda baru menginstall Microsoft Word, mungkin tampilan Ruler (penggaris) tidak akan langsung muncul pada lembar dokumen. Agar dapat ditampilkan, Anda bisa mengikuti langkah-langkah berikut.
Cara Mengatur Satuan Ukuran Ruler (Penggaris) di Microsoft Word
Terdapat beberapa jenis satuan ukuran Ruler (penggaris) pada Microsoft Word, untuk mengubahnya Anda bisa mengikuti langkah-langkah berikut
Langkah 1 : buka aplikasi/software Microsoft Word pada komputer Anda yang dapat diakses melalui shortcut pada desktop atau search bar
 |
| Buka Microsoft Office Word |
Langkah 2 : pilih menu File pada pojok kiri atas, dalam kasus ini saya menggunakan Microsoft Word 2013
 |
| Menu File pada Microsoft Word |
Langkah 3 : selanjutnya pilih menu Options yang terletak paling bawah untuk menampilkan pengaturan Word Options
 |
| Menu Options pada Microsoft Word |
Langkah 4 : kemudian pilih menu Advance, gulir/scroll kebawah dan cari ketegori pilihan menu Display, pada “Show measurements in unit of” silahkan Anda pilih satuan ukuran penggaris yang di inginkan
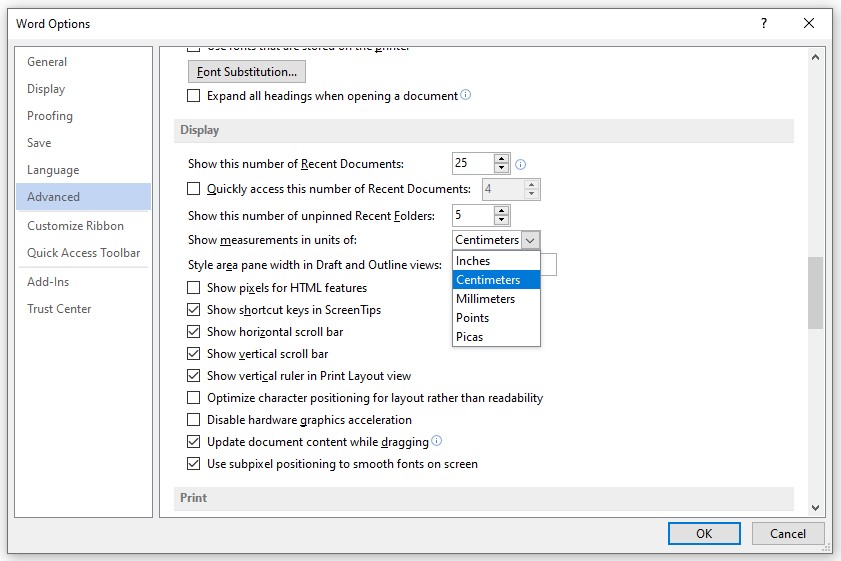 |
| Word Options pada Microsoft Word |
Langkah 5 : pada Microsoft Word terdapat dua penggaris yang bisa ditampilkan yaitu pada bagian atas lembar dokumen dan di samping kiri dokumen. Namun jika Anda ingin menampilkan hanya pada bagian atas dokumen maka hilangkan tanda centang/checklist pada pilihan “Show vertical ruler in Print Layout view”
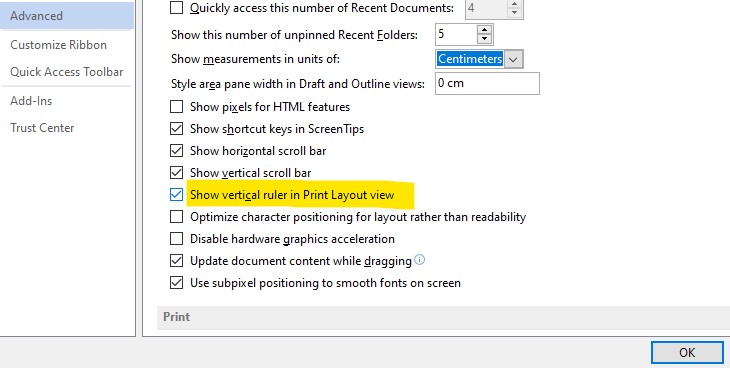 |
| Pilihan Show Vertical Ruler di Microsoft Word |
Langkah 6 : terdapat 4 (empat) jenis satuan ukuran yaitu Inches, Centimeters, Millimeters, Points dan Piscas. Jika sudah selesai memilih satuan ukuran, jangan lupa untuk menekan tombol OK pada bagian kanan bawah untuk menyimpan pengaturan
Cara Menampilkan Ruler (Penggaris) di Microsoft Word
Agar Ruler (penggaris) dapat ditampilkan pada Microsoft Word, Anda bisa mengikuti langkah-langkah berikut.
Langkah 1 : pada bagian atas dokumen, pilih menu View, kemudian pada bagian Show silahkan Anda centang/checklist pada bagian Ruler
 |
| Menu Ruler pada Microsoft Word |
Langkah 2 : jika sudah maka akan muncul dua buah penggaris, penggaris vertikal di bagian atas lembar dokumen dan horizontal pada bagian kiri penggaris
Cara Menggunakan Ruler (Penggaris) di Microsoft Word
Penggaris atau Ruler pada Microsoft Word dapat digunakan untuk mengatur pemberhentian tab. Agar dapat digunakan, pastikan Anda mengaktifkan terlebih dahulu pada langkah-langkah yang sudah dijelaskan diatas.
Langkah 1 : klik simbol tab yang terletak pada bagian pojok kiri atas penggaris untuk memilih jenis tab. Terdapat 5 (lima) jenis tab yang bisa Anda gunakan yaitu tab kiri, tengahkan, kanan, desimal dan tab bilah
 |
| Menu Tab Pojok Kiri Ruler di Microsoft Word |
Langkah 2 : jika sudah memilih jenis tab yang Anda inginkan, klik pada bagian bawah penggaris horizontal sesuai dengan tempat dimana Anda ingin mengatur pemberhentian tab tersebut.
 |
| Pilihan Tab pada Ruler Microsoft Word |
Demikan beberapa cara yang bisa Anda gunakan untuk menampilkan penggaris (ruler), mengatur satuan ukuran hingga cara mengatur pemberhentian tab menggunakan penggaris di Microsoft Word. Jika Anda menggunakan versi aplikasi yang berbeda, mungkin beberapa menu memiliki tampilan yang berbeda dan perlu penyesuaian.
